WiFi Monitor
What is it?
WiFi Monitor is an advanced network monitor helping to watch the state of Wi‑Fi networks.
The app allows to:
• monitor current Wi‑Fi network state (IDs, link speed, signal strength, frequency, channel, security parameters, etc);
• check a list of available Wi‑Fi networks and its parameters;
• display signal strength chart for surrounding networks;
• display current Wi‑Fi connection speed chart.
Connection tab
The first tab displays information about the connected Wi‑Fi network. The following information can be found here:
• SSID (Service Set Identification) — informal (human) name of the Wi‑Fi network.
• BSSID (Basic Service Set Identification) — MAC-address of the wireless access point (6 bytes).
• Manufacturer — the manufacturer of the wireless access point or router (defined by the first 3 bytes of BSSID).
• Link speed — maximum link speed.
• Current speed — real speed in the connected network.
• Frequency — frequency used in the connected nettwork (not available on some phones).
• Channel — a number of Wi‑Fi channel (not available on some phones).
• RSSI (Received Signal Strength Indication) — access point signal strength measured in dBm (Decibel-milliwatts). Strength varies from ‑150 dBm (weak signal) to ‑30 dBm (strong signal).
• Capabilities — security protocols used in the connected network (WEP/WPA/WPA2).
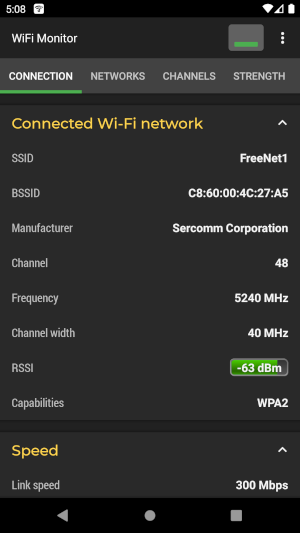
Networks tab
Networks tab displays all available Wi‑Fi networks and their parameters. The networks list can be short or detailed depending on the app's preferences.
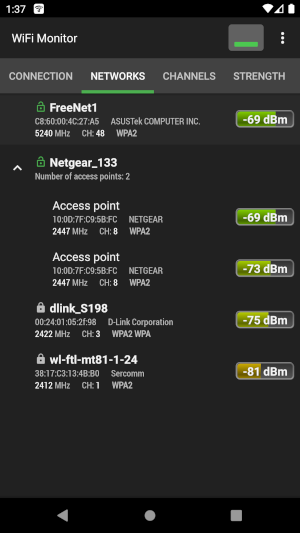
If a Wi‑Fi network is build on several access points then data about all its parts is grouped together.
Channels tab
A chart on this tab shows spectrum of network signals and helps to estimate mutual impact of networks on neighboring channels.
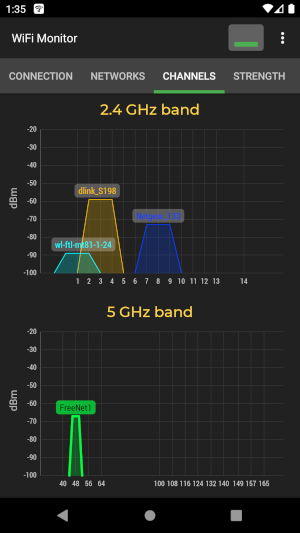
Buttons in the bottom of a screen allow to select Wi-Fi band: 2 GHz or 5 GHz.
Strength tab
Strength chart shows the changes of strength level of available Wi‑Fi networks. The chart is updated every second.
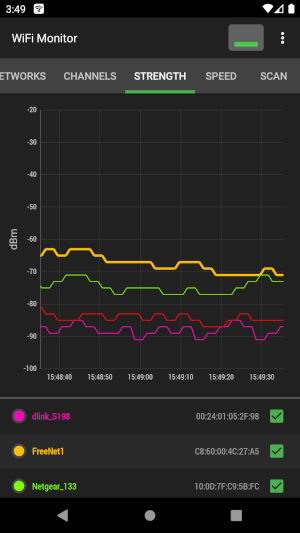
Speed tab
Speed chart displays the changes of uplink and downlink speed of a Wi‑Fi connection. It is also updated every second.
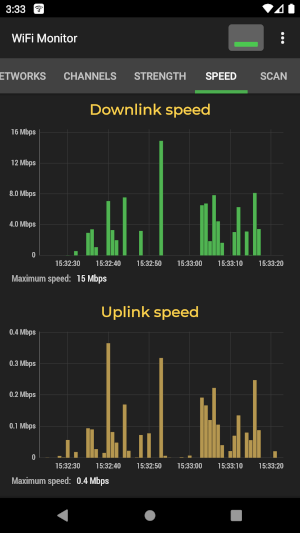
Network scanning
Network scanning section provides information about devices connected to the current Wi‑Fi network. This section can be opened by clicking on the left button of the app bar.
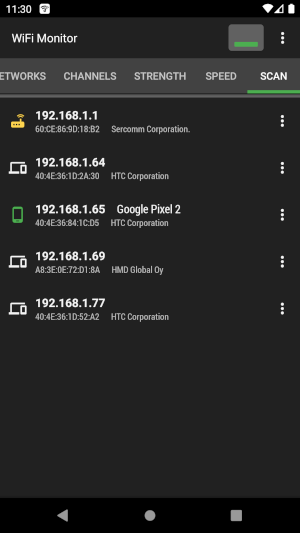
App store links
The official version of the app can be installed from Google Play, AppGallery, Galaxy Store and RuStore.